✨ Эмодзи в именах файлов в Windows 10
Знаете ли вы, что сейчас эмодзи работают почти везде? Вы можете использовать их практически в любом приложении на компьютере. Вы даже можете вставить их в имена файлов и папок в Windows 10.
Как использовать Emoji в именах файлов
Это делается просто благодаря встроенной функции выбора смайликов в Windows 10. Это легко — чтобы открыть его, нужно нажать Windows +. (точка) или Windows +; (точка с запятой.)
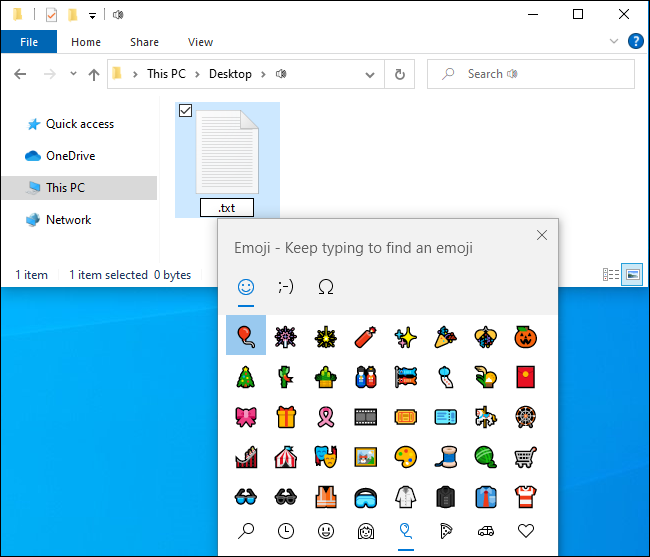
Чтобы вставить эмодзи в имя файла или папки, просто нажмите сочетание клавиш во время переименования файла, чтобы открыть средство выбора эмодзи. Начните вводить поисковую фразу для поиска смайликов — например, введите «собака» для поиска смайликов, связанных с собакой, или «кошка» для поиска смайликов, связанных с кошкой, или используйте мышь, чтобы щелкнуть и прокрутить список. Нажмите Enter или кликните на эмодзи, чтобы вставить его.

Вот и все — так просто!
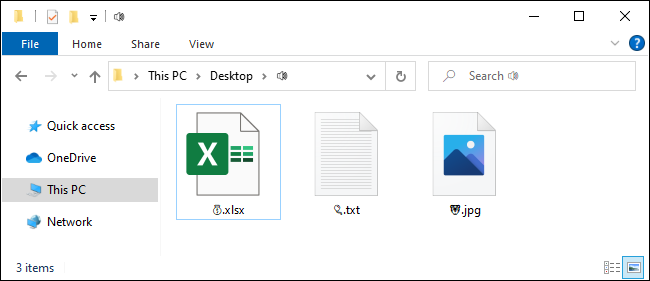
Unicode делает это возможным
Это все возможно благодаря Unicode. Unicode включает «символы для всех систем письма мира, современных и древних», согласно Консорциуму Unicode. Он также включает эмодзи и различные другие символы.
Вы заметите, что когда вы используете эмодзи в именах файлов и папок, вы не получаете полноцветные эмодзи, которые вы видите в других местах Windows. Вы получаете маленькие черно-белые символы — как при вставке смайликов в Блокнот.
Благодаря Unicode любое приложение, которое поддерживает стандартные символы Unicode, даже если оно не поддерживает красочные эмодзи, может использовать символы эмодзи, встречающиеся в стандартных шрифтах. Использование эмодзи в имени файла аналогично использованию символа или символа из другого языка. Это просто работает.
Это что-нибудь сломает?
Теоретически, некоторым приложениям могут не нравиться эти эмодзи, если они не поддерживают символы Юникода. Однако современные приложения, предназначенные для работы с широким набором языков, должны поддерживать эмодзи.
Например, классическая командная строка Windows не может правильно видеть символы эмодзи в именах файлов, но как PowerShell, так и новый Windows Terminal могут отображать их правильно.
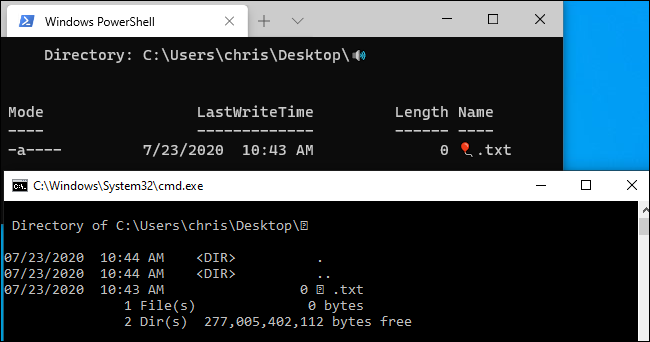
Если вы столкнулись с проблемой, вы всегда можете открыть File Explorer и переименовать затронутые файлы и папки, чтобы удалить символы Emoji. Затем вы можете использовать эти файлы в приложениях, которые должным образом не поддерживают имена файлов Emoji.

